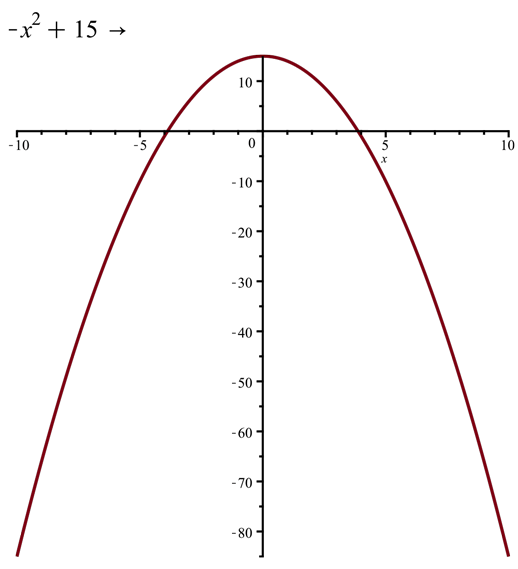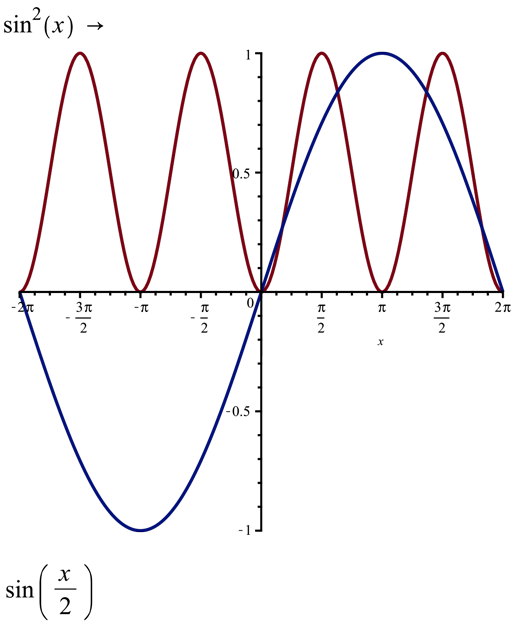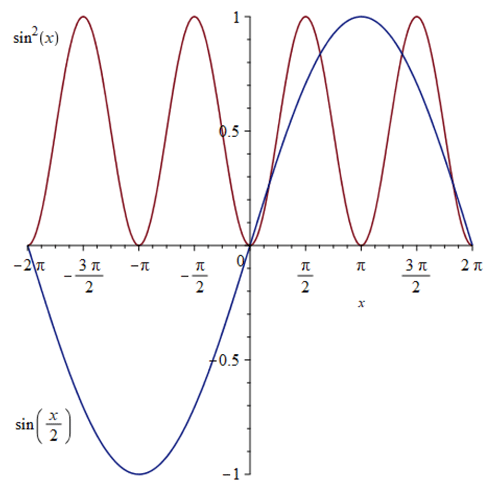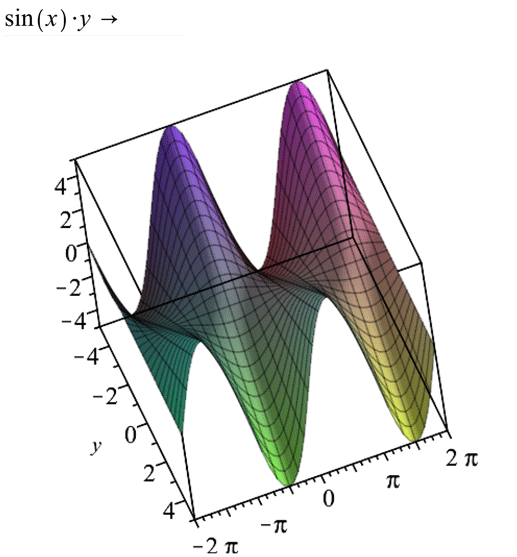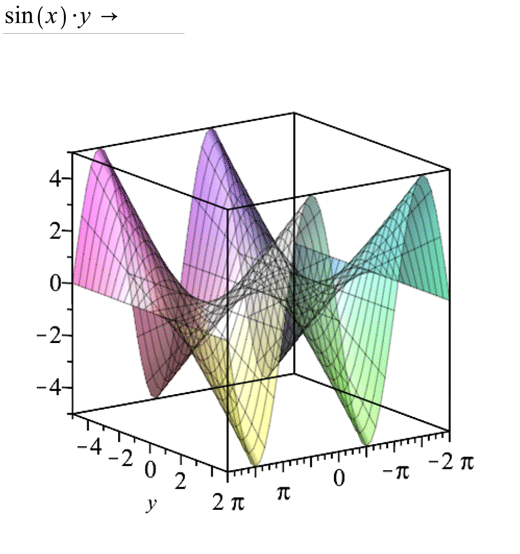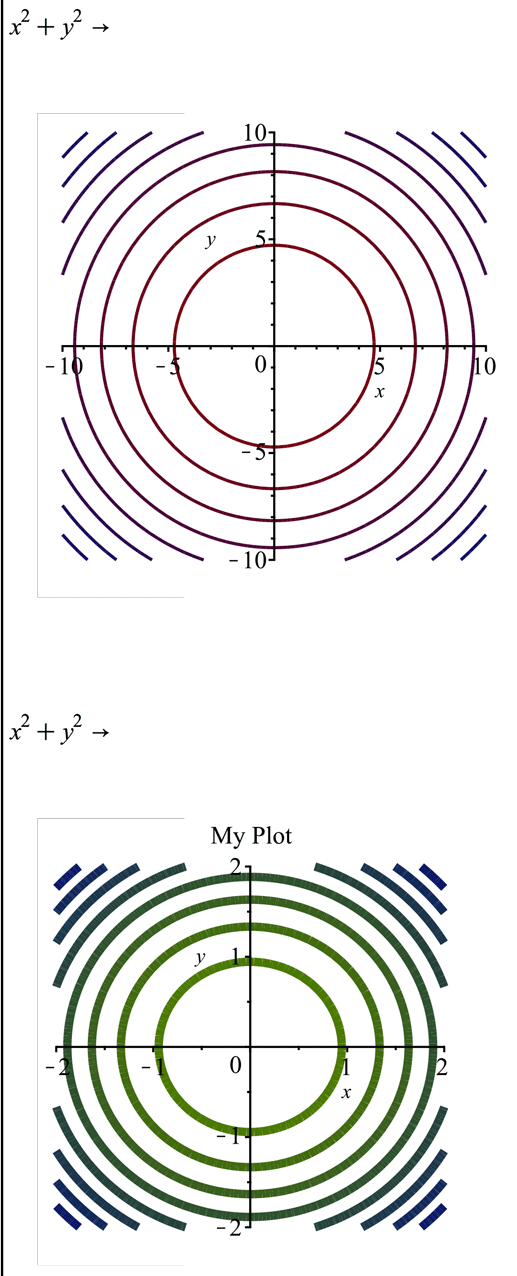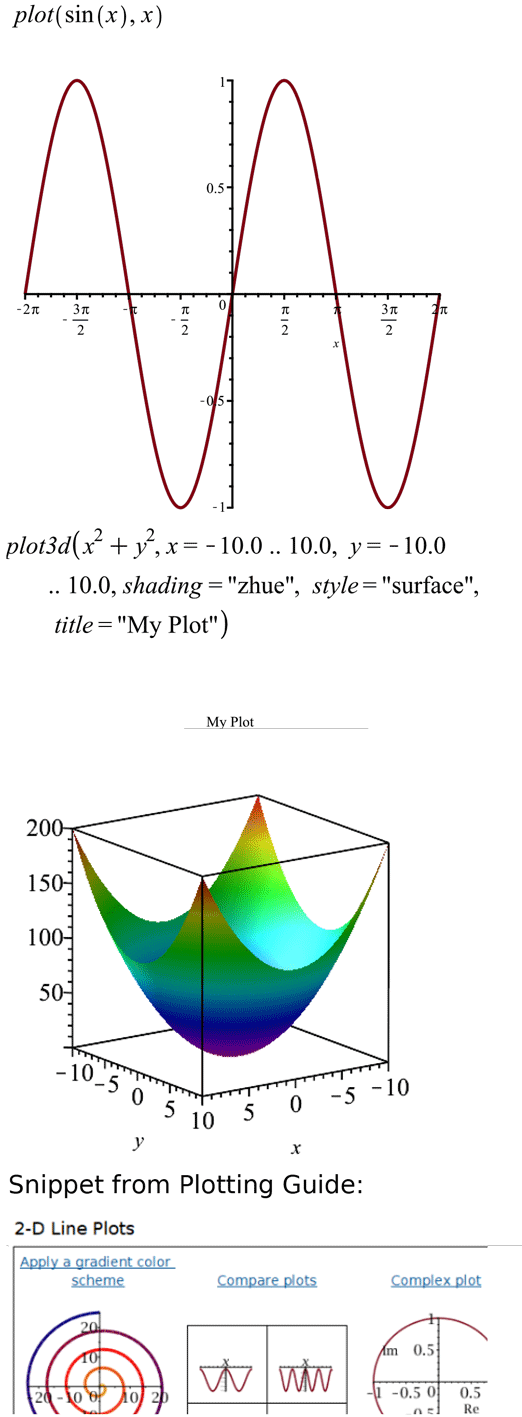راهنمای اصول میپل | بخش 4 از 7
(Maple Fundamentals Guide Part 4)
راهنمای اصول میپل در هفت بخش توسط پشتیبانی سایت ایران میپل تهیه و تنظیم شده است که در این مطلب به چهارمین بخش آن پرداخته میشود.
جهت دسترسی به سایر بخشهای راهنمای اصول میپل بر روی اینجا کلیک کنید.
ترسیم نمودار
میپل (Maple) میتواند انواع زیادی از نمودارها و انیمیشنهای دو بعدی و سه بعدی را تولید کند.
مراحل | نتایج |
نمودارهای دو بعدیسریعترین راه برای ترسیم یک عبارت در Maple استفاده از پانل زمینه (Context) است. مثال: یک عبارت بر حسب x وارد کنید (به عنوان مثال، -x^2+15)، سپس Plots > 2-D Plot را از پانل زمینه (Context) انتخاب کنید. با استفاده از ابزارهای Plot Manipulator که در نوار ابزار Plot و همچنین در پانل زمینه (Context) یافت میشوند، میتوانید این نمودار را به روشهای مختلفی دستکاری کنید. مثال: برای جابجایی نمودار، روی مثال: برای بزرگنمایی نمودار از مثال: مدلهای مختلف کاوشگر نقطهای موجود است. برای استفاده از کاوشگر نقطه برای یافتن مختصات نقاط روی منحنی خود، Manipulator>Point Probe و Probe Info>Nearest point on line را انتخاب کنید یا با استفاده از گزینههای مربوطه |
|
ترکیب نمودارهاشما به راحتی میتوانید نمودار دیگری را روی همان مجموعه محورها اضافه کنید. مثال: نمودار sin2(x) را رسم کنید. سپس معادله دیگری را بر حسب x در کاربرگ (Worksheet) خود وارد کنید (به عنوان مثال sin(x/2))، عبارت جدید را با ماوس انتخاب کنید، کلید [Ctrl] را نگهدارید و آن را روی نمودار بکشید. |
|
حاشیهنویسی نمودارهابا استفاده از ابزارهای ترسیم میتوانید اطلاعات بیشتری به نمودارها اضافه کنید. خطوط، فلشها، متن، ریاضیات دو بعدی و اشکال در دسترس هستند. مثال: روی نمودار کلیک کنید، سپس از منوی کشویی در سمت چپ نوار ابزار،Drawing را انتخاب کنید. از ابزار متن (T) برای وارد کردن برچسبها برای منحنیها استفاده کنید. از [F5] برای جابجایی بین متن و ریاضی و کلیدهای ورودی ویرایشگر ریاضی استاندارد میپل استفاده کنید. وقتی کارتان تمام شد، Plot را از منوی کشویی انتخاب کنید تا از حالت Drawing خارج شوید. |
|
نمودارهای سه بعدیمثال: عبارتی را بر حسب x و y وارد کنید (مثلاً sin(x)*y). مسیر Plots > 3-D Plots > x,y را از پانل زمینه (Context) انتخاب کنید. مثال: چرخاندن نمودار: روی نمودار کلیک کنید و سپس دکمه سمت چپ ماوس را نگهدارید و ماوس را حرکت دهید. مثال: با انتخاب ابزار مناسب از نوار ابزار یا لیست Manipulator در پانل زمینه (Context)، نمودار را جابجا و بزرگنمایی کنید. حالا وقتی ماوس را نگهدارید و حرکت دهید، عمل جدید انجام میشود. |
|
تنظیمات (آپشنهای) نمودارشما میتوانید ظاهر نمودار خود را به روشهای مختلفی تغییر دهید. تنظیمات نمودار را میتوان با استفاده از پانل زمینه (Context) تغییر داد. تنظیمات موجود به نوع نمودار بستگی دارد. مثال: روی Transparency کلیک کنید و شفافیت نمودار را تغییر دهید. |
|
استفاده از Plot Builderنمودارها و انیمیشنها را میتوان به راحتی با استفاده از Plot Builder در Maple ایجاد و سفارشی کرد. با استفاده از Plot Builder، میتوانید نوع نمودار مورد نظر خود را انتخاب کنید و گزینهها را همزمان تنظیم کنید. نمودار فوراً به روز میشود تا بتوانید نتایج انتخابهای خود را مشاهده کنید. مثال: عبارتی را که میخواهید رسم کنید وارد کنید، برای مثال x2+y2. از پانل زمینه (Context)، Plot Builder را انتخاب کنید. برای این عبارت، نوع نمودار پیشفرض نمودار سه بعدی است، بنابراین یک نمودار سه بعدی خواهید دید، اما میتوانید به راحتی آن را تغییر دهید. با انتخاب 2-D contour plot از منوی کشویی نزدیک بالای پانل زمینه (Context)، نوع نمودار را تغییر دهید.
مثال: از تنظیمات (آپشنها) برای سفارشی کردن نمودار استفاده کنید. به عنوان مثال، در قسمت Basic Options از نوار لغزنده برای افزایش ضخامت خطوط استفاده کنید. و color 1 را به LeafGreen تغییر دهید. Axes and Text را انتخاب کنید، سپس عنوانی را برای نمودار وارد کنید و [ENTER] را فشار دهید. نکته: میتوانید از Plot Builder برای ایجاد و سفارشی کردن نمودار خود استفاده کنید و سپس از گزینه show command برای مشاهده دستور Maple مربوطه استفاده کنید که دقیقاً همان نمودار را تولید میکند. |
|
استفاده از دستورات ترسیممتداولترین دستورات نمودار عبارتند از plot()، برای نمودارهای دو بعدی و ()plot3d برای نمودارهای سه بعدی. مطابق شکل sin(x) را با دستور plot رسم کنید. توجه داشته باشید که همچنان میتوانید از منوهای زمینه (Context) برای تغییر خصوصیات این نمودار استفاده کنید. دستورات Plot گزینههای مختلف سفارشیسازی را میگیرند. به عنوان مثال، نمودار سه بعدی از مثال قبلی نیز میتواند با استفاده از دستور سمت چپ ایجاد شود. "Plotting Guide" را در کادر جستجو در نوار ابزار وارد کرده و Plotting Guide را انتخاب کنید. این راهنما مکان خوبی برای رفتن به زمانی است که میخواهید چیزی غیر از یک نمودار معمولی دو بعدی یا سه بعدی ایجاد کنید. اطلاعات بیشتر در مورد استفاده از دستورات و سیستم راهنما را میتوانید در ادامه این آموزش پیدا کنید. |
|
تهیه و تنظیم: پشتیبانی سایت ایران میپل