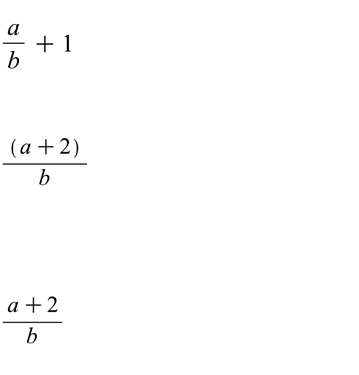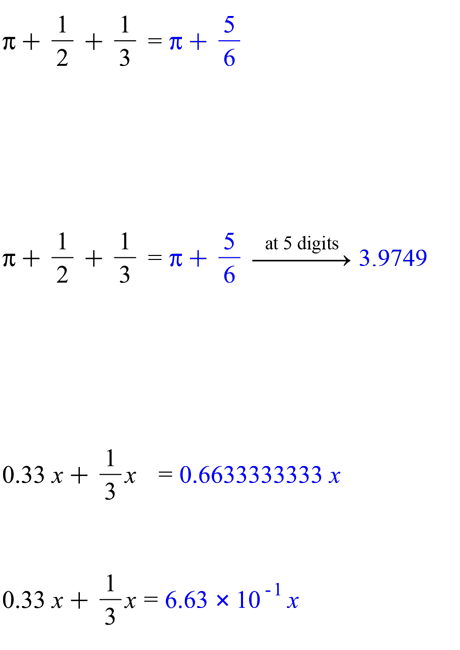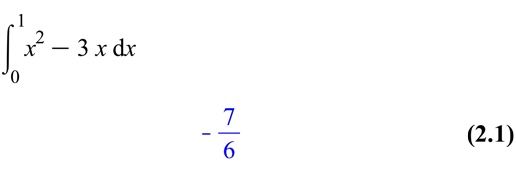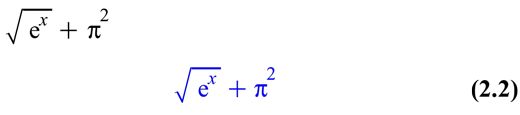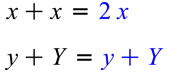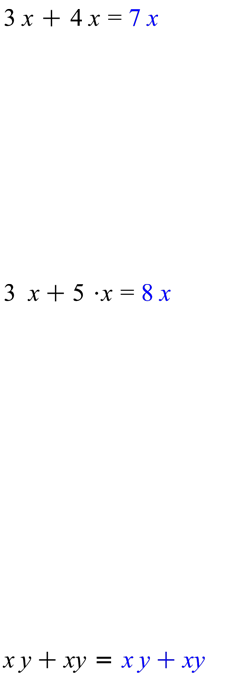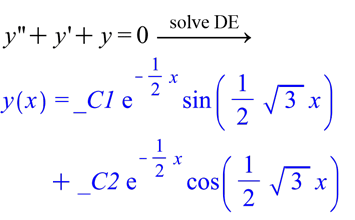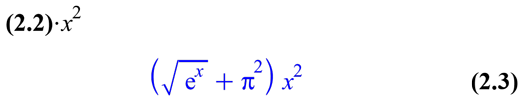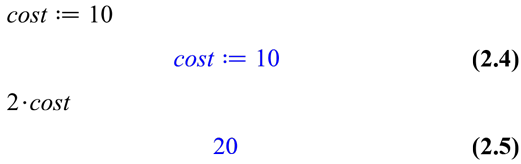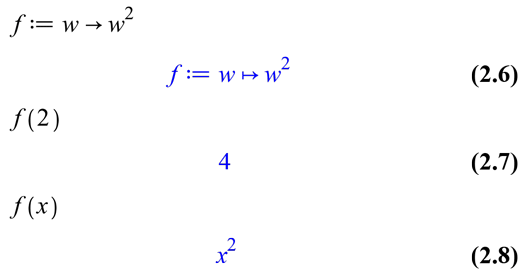(Maple Fundamentals Guide Part 2)
راهنمای اصول میپل در هفت بخش توسط پشتیبانی سایت ایران میپل تهیه و تنظیم شده است که در این مطلب به دومین بخش آن پرداخته میشود.
جهت دسترسی به سایر بخشهای راهنمای اصول میپل بر روی اینجا کلیک کنید.
وارد کردن عبارات ریاضی
مراحل | نتایج |
وارد کردن کسرهابرای وارد کردن فرم کسری در Maple از / استفاده کنید. وقتی تایپ میکنید /، به طور خودکار به مخرج کسر منتقل میشوید. از کلید سمت راست (→) استفاده کنید تا دوباره بیرون بیاید. هنگامی که صورت کسر شما حاوی چندین عبارت است، میتوانید از پرانتزها برای محصور کردن صورت استفاده کنید ... ... یا میتوانید قبل از فشار دادن / با استفاده از ماوس یا با نگهداشتن کلید Shift و استفاده از کلیدهای جابجایی مکاننما، عبارات مورد نظر خود را انتخاب کنید. عبارت انتخاب شده هنگام فشار دادن / به صورت کسری تبدیل میشود. |
|
پاسخهای دقیق و تقریبهای عددیMaple پاسخهای دقیق را محاسبه میکند (برای مثال، کسری به عنوان کسری باقی میماند و π به عنوان π باقی میماند). مثال: در یک خط جدید، +1/2+1/3π را محاسبه کنید. برای ورود π از پالت Common Symbols استفاده کنید (بعداً روشهای دیگری را نیز یاد خواهید گرفت). Maple همچنین تقریبهای عددی را محاسبه میکند. مثال: روی نتیجه بالا کلیک کنید وApproximate را از پانل زمینه (Context) انتخاب کنید. دقت 5 رقم را انتخاب کنید. اگر مسئلۀ شما در حال حاضر از تقریب اعشاری استفاده میکند، Maple جواب را در همان قالب باز میگرداند. مثال: مثال سمت چپ را امتحان کنید. میتوانید فرمتهای مختلفی را برای نتایج عددی اعمال کنید. مثال: در پانل زمینه (Context)، ابتدا Number Format و سپس Scientific را انتخاب کنید. |
|
پالتها (Palettes)Maple دارای بیش از 1000 عبارت و نماد در مجموعه پالتهای خود است که در سمت چپ پنجره Maple شما یافت میشود. برخی از آنها الگوهای پر شده را در سند شما وارد میکنند و برای ورود مسئله مفید هستند. مثال: با استفاده از پالت Expression، انتگرال معین x^2-3x و x از 0 تا 1 را به دست آورید. پالت Expression را باز کنید (بر روی Expression در سمت چپ سند Maple خود کلیک کنید) و روی نماد انتگرال معین ( مهم! برای ایجاد توان از ^ (Shift+6) استفاده کنید و کمک کلید جابجایی مکاننمای راست (→) از آن خارج شوید. نکته: میتوانید ورودیهای پالت که مرتباً استفاده میکنید را در پالت مورد علاقه (Favorites) قرار دهید. برای انجام این کار، بر روی عبارت مورد نظر در پالت راست کلیک کرده و Add to Favorites Palette را انتخاب کنید. |
|
وارد کردن نمادها با استفاده از پالت Symbolمیتوانید نمادهای متداول، مانند π یا ∞ را با استفاده از پالت Symbol را وارد کنید. علاوه بر این، برای وارد کردن نمادها میتوان با استفاده از صفحه کلید اقدام کرد. (بعداً روشهای دیگری را نیز یاد خواهید گرفت.) چند حرف اول نام نماد را تایپ کرده و کلید [Esc] را فشار دهید. نماد مورد نظر را از لیست انتخاب کنید. مثال: سعی کنید عبارت مهم! برای وارد کردن نمادهای تک حرف مانند نماد نمایی e، عدد مختلط i و نماد دیفرانسیل d، از پالت Symbol استفاده کنید. اگر به سادگی تایپ کنید e، Maple مانند یک متغیر رفتار میکند، مانند x. به تفاوت توجه کنید: ex(نماد) در مقابل x e(متغیر). |
|
حساسیت به بزرگی و کوچکی حروفMaple حروف کوچک و بزرگ حساس است. این بدان معناست که با x با حرف کوچک و با X با حرف بزرگ به عنوان دو متغیر مختلف رفتار میکند. مثال: "x+x" را وارد کنید. مثال: "y+Y" را وارد کنید. نتایج را مقایسه کنید. |
|
ضربدر مورد عددی که فقط در یک متغیر ضرب شود، میتوانید نماد ضرب را به طور کامل حذف کنید، همانطور که مثالهای تاکنون نشان دادهاند. مثال: "3x+4x" را تایپ کنید. Maple یک فاصله برای نشان دادن ضرب ضمنی وارد میکند. بهطور کلی، میتوانید از * (Shift+8) یا فاصله برای نشان دادن ضرب استفاده کنید. هنگام استفاده از نماد ریاضی استاندارد، * به عنوان یک نقطه مرکزی ظاهر میشود ( . ). مثال: تایپ کنید "3 [space] x +5*x". ضرب ضمنی گزینههای راحتی و حروفچینی اضافی را ارائه میدهد، اما اگر از فاصله برای ضرب استفاده میکنید، مراقب باشید. "x y" به معنای "x ضربدر y" است، اما "xy" به معنای متغیری است که نام آن "xy" است. مثال: "x [space] y + xy" را تایپ کنید. نتیجه 2xy نیست چرا که این دو عبارت یکسان نیستند. اگر با استفاده از پانل زمینه (Context)، Differentiate را انتخاب کنید، خواهید دید که x، y و xy همه به عنوان متغیر در این عبارت ظاهر میشوند. |
|
علامتگذاری ریاضیMaple نمادهای ریاضی آشنا را درک میکند. به عنوان مثال، میپل میفهمد که y”+y’+y=0 یک معادله دیفرانسیل بر حسب y(x) است. مثال: معادله ذکر شده در بالا را وارد کنید (با استفاده از کلیدهای تک کوتیشن و دبل کوتیشن). برای بررسی اینکه در واقع یک معادله دیفرانسیل است، از پانل زمینه (Context) Solve DE را انتخاب کنید. |
|
برچسب نتیجه (خروجی)Maple از برچسب نتیجه (خروجی) استفاده میکند. هر زمان که از [ENTER] برای دریافت پاسخ استفاده میکنید، به نتیجه (خروجی) به طور خودکار یک برچسب داده میشود. برای اشاره به نتیجه قبلی در یک محاسبه، از [Ctrl]+[L] استفاده کنید و شماره برچسب را وارد کنید. مثال: با استفاده از برچسب، نتیجه (از بالا) را در x^2 ضرب کنید. ممکن است شماره برچسب شما با شماره نشان داده شده متفاوت باشد. |
|
انتساب متغیربرای تخصیص یک مقدار به نام متغیر، از دستور انتساب استفاده کنید که با علامت دو نقطه و تساوی به شکل var:=value مشخص میشود. مثال: برای اختصاص مقدار "10" به نام متغیر cost""، "cost:=10" را تایپ کنید. پس از تخصیص یک مقدار به "cost"، میتوان از آن در محاسبات بعدی استفاده کرد. شما میتوانید هر متغیر اختصاص داده شده و مقادیر مربوط به آنها را در پالت متغیرها (Variables) مشاهده کنید. نکته: Maple محاسبات را فقط زمانی انجام میدهد که شما از او بخواهید. اگر مقدار یک متغیر را تغییر دهید، باید عباراتی را که به آن مقدار بستگی دارد دوباره اجرا کنید تا نتایج آپدیت شده را ببینید. تا زمانی که این کار را انجام ندهید، سند شما به نمایش نتیجه بر اساس مقدار قبلی ادامه خواهد داد. |
|
تعریف توابعبرای تعریف یک تابع، از عملگر پیکان مانند x→x^2 استفاده کنید. عملگر پیکان را با تایپ خط تیره [ - ] و علامت بزرگتر از [ > ] وارد کنید. Maple به طور خودکار آن کاراکترها را به صورت یک عملگر پیکانی مجدداً فرمت میکند. مثال: تابعی را برای گرفتن مقدار w و برگرداندن مربع آن تعریف کنید. شما میتوانید تابع را مطابق شکل فراخوانی کنید. |
|
تهیه و تنظیم: پشتیبانی سایت ایران میپل